模型标注说明
通过本网站,用户可使用自己的图片数据来定制属于自己应用场景的模型,生成的模型可下载到Edgeideal计算盒中运行,方便部署使用。用户无需编程和技术背景知识,只需要提供图片,在网站上即可完成整个标注训练的定制过程。
整体介绍可参考下面文章:
整体流程图如下:
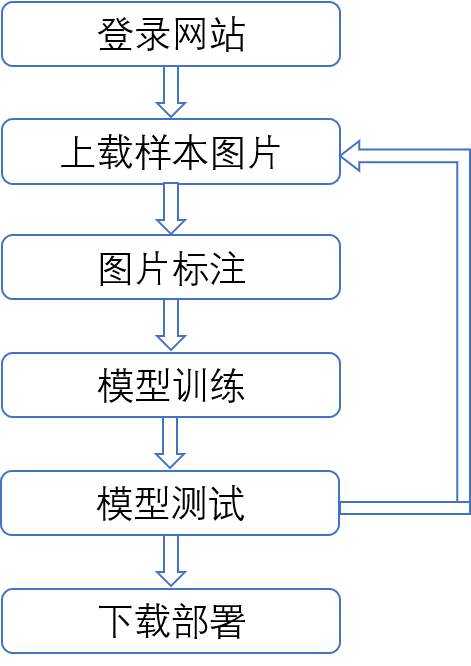
本文主要介绍流程中的登录网站,上载样本及图片标注等环节
模型定制需注册用户账号,登录后才能操作,用户可点击本网站任意页面顶部导航条左侧的登录和注册链接,按提示操作,进行注册及登录以后,
点击“我的模型”菜单,即可进入模型和图片集操作界面:
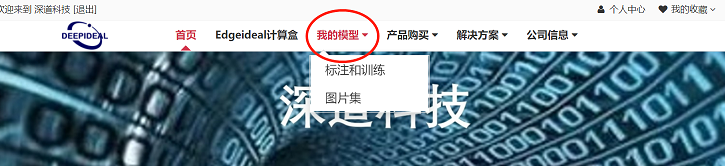
用户首先需要把图片上传,形成图片集,点击“图片集”菜单,出现如下界面:

目前没有任何图片集,需要先创建一个图片集,以便管理上传的图片,点击“创建图片集”按钮
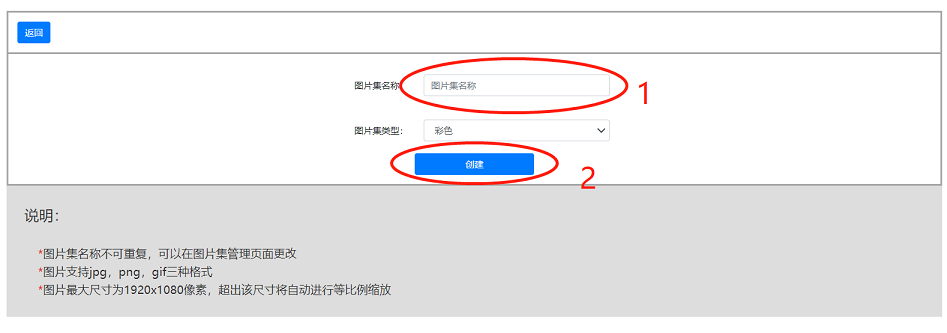
在上面界面中输入图片集名称,选择类型后点击创建按钮即可新建一个图片集,图片集类型为黑白和彩色两种,取决于应用场景,黑白图片可以加快训练和运行速度,缺省为彩色
创建成功后界面自动回到图片集列表页面,刚创建的图片集会出现在列表中,表格中有对应的操作按钮,包括重命名,编辑和删除:

点击编辑按钮即可进入图片上传和管理界面:

上图显示了图片上传和管理页面的主要布局和控件作用,该界面主要实现本地图片文件上传到服务器端,并进行管理和浏览的功能,左边主要显示已上传到服务器端的文件树,右边是本地待上传的文件列表,上传的文件将放置在服务器端的当前显示的目录下,用户可以管理服务器端目录结构,包括新增,删除,改名,也可以直接把本地目录直接上传,系统将在服务器端重建相同的目录结构。
用户如需上传文件,首先需点击右上角两个上传选择按钮之一,然后选定本地文件之后,点击上载按钮,文件开始上传到服务器端当前显示的目录中。
上传图片目前仅接受三种格式:jpg,png,gif,分辨率不超过1920X1080,如超出将自动进行等比例缩小,到长宽均符合要求的大小
上传文件在服务器端如有重名,比如之前已经上传过同名的文件,将直接覆盖服务器端同名文件,不做提示。
上传完毕后左边列表会自动刷新,显示所有内容,用户可点击子目录名进入对应子目录浏览,也可点击图片名显示查看图片。
如需删除或改名,先点击左端选择标记框,然后点击列表上方对应操作按钮即可进行删除或改名。
点击左侧列表的文件名或者下方缩略图,可显示对应大图在中间显示区,方便用户查看图片:
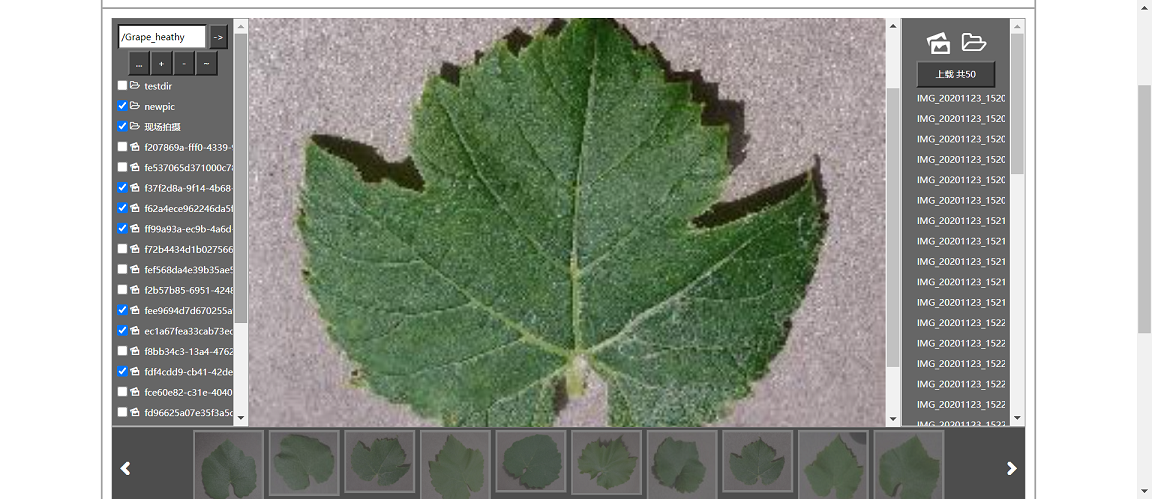
图片集上传整理完成以后,即可进入下一步,创建模型,点击“我的模型”->“标注和训练”菜单,进入模型列表页面:

点击“创建模型”按钮新建一个模型:

输入名称,选择好模型类型及图片集后,点击创建。
模型类别有图片分类和目标识别两种,选择哪种模型取决于应用场景,图片分类是指整张图片识别为一个类别,而不会给出该类别目标在图片中的位置,目标检测则是在图片中既能识别出目标类别,又能给出目标所在位置,如有多个目标,也能给出多个目标的类别和位置。
创建成功后自动返回模型列表页面:

列表显示已经成功创建的模型,以及对应的操作,包括重命名,训练,标注及删除,第一步是进行标注工作,点击标注即可进入标注页面,注意此页面会因模型类型不同而有不同的显示,下面先介绍图片分类的标注界面:

图片分类的标注页面和图片集管理页面大体上相同,可以参照之前的说明,不同点在右边有选择类别和父类别的控件,用户可以给当前显示图片指定类别,其中类别为必选项,父类别为可选项,父类别的作用是可以构造类别树,形成多级类别,如果只有一级类别,不需要构造类别树,则父类别保留缺省值“未定义”即可。
设定类别之后点击页面上方“保存”按钮即可保存标注信息。
用户如果已经把图片文件按类别存放在不同目录中,则可以选择直接使用目录名作为类别名,右侧有个选择框“图片类别使用上级目录名”,该选择框选中的时候,即表示在该模型中,图片类别名直接使用目录名,无需再标注,此时类别和父类别选择框将不再显示。
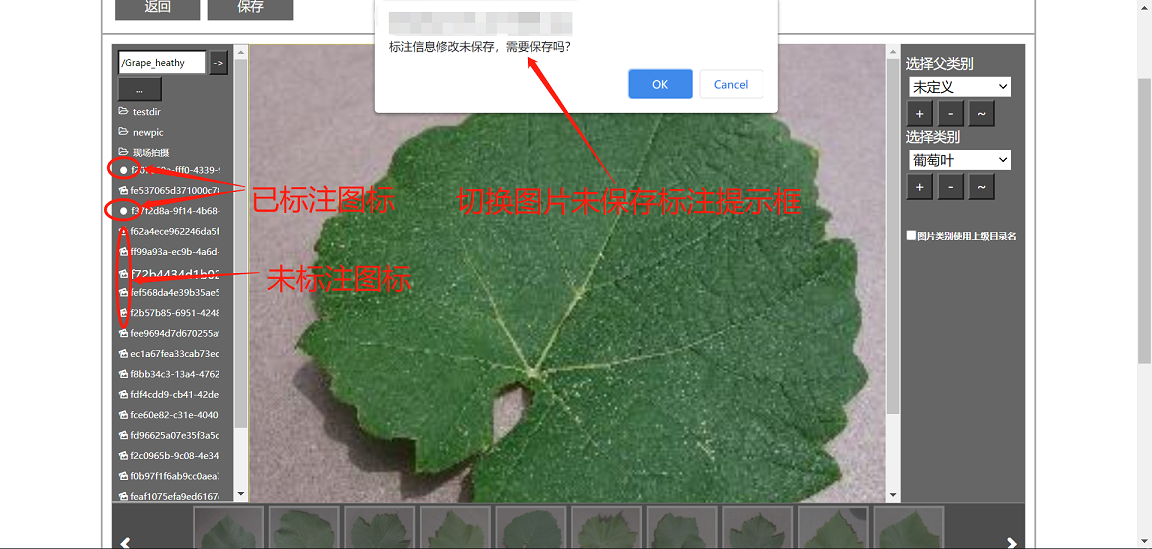
已标注的图片,刷新左侧列表后会显示圆点图标,未标注仍显示之前的图标。
如果切换图片之前未点击保存按钮,会提示保存标注信息。
以上为图片分类的标注界面。
如果创建的模型类型是目标检测,标注界面又有所不同,下面解释下区别。
同样点击标注按钮进入目标识别标注界面:
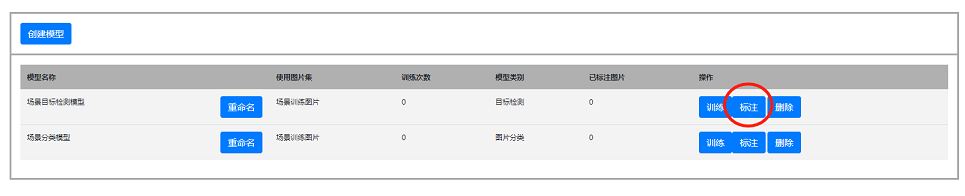
目标识别和图片分类界面相同的地方不再赘述,解释下差别点:

如上图,主要的区别是目标识别的标注上面有一个工具栏,可以做不同形状的标注,包括矩形,圆形,多边形等形状,以及特征点标注,每一个形状都有对应的类别,图片上面会显示标注的结果,点击选中每一个形状,右边类别下拉框就会显示对应的目标类别。
工具栏可以对图片显示进行缩放和亮度调整。
图片标注完成之后即可进入下一步,启动训练。
